Upgrade to macOS Big Sur
Apple Macintosh Instruction Manuals (User Guides) As per reader requests, direct links to official Apple Macintosh instruction manuals in PDF format - hosted by Apple's own support site- are provided below as well as on the specs page for each G3 and newer Mac. Update, My system updates is suggesting I go straight to Catalina, so I disabled automatic OS updates (will wait a while until the bugs are worked out), I did see in small print within the update area 'another update is available' and it is 10.14.5 (skipping other released updates available for download and installation for Mojave). Launch Disk Utility, then select the disk you’d like to partition from the list and click Partition. Click the + button, then choose a size for the partition using the pie chart (you’ll need at least 4.8GB for Mojave). Name the partition, then click Apply.
Before installing this upgrade, make sure that your Mac is ready.
Check compatibility
macOS Big Sur supports most Mac models introduced in 2013 and later.
View compatible Mac modelsMake a backup
Before you upgrade, make a complete backup with Time Machine, or store your files in iCloud.
Learn how to back up your MacFree up space
If the installer needs more storage space to upgrade, you can free up space using tools that come with your Mac.
Free up storage spaceDownload macOS Big Sur
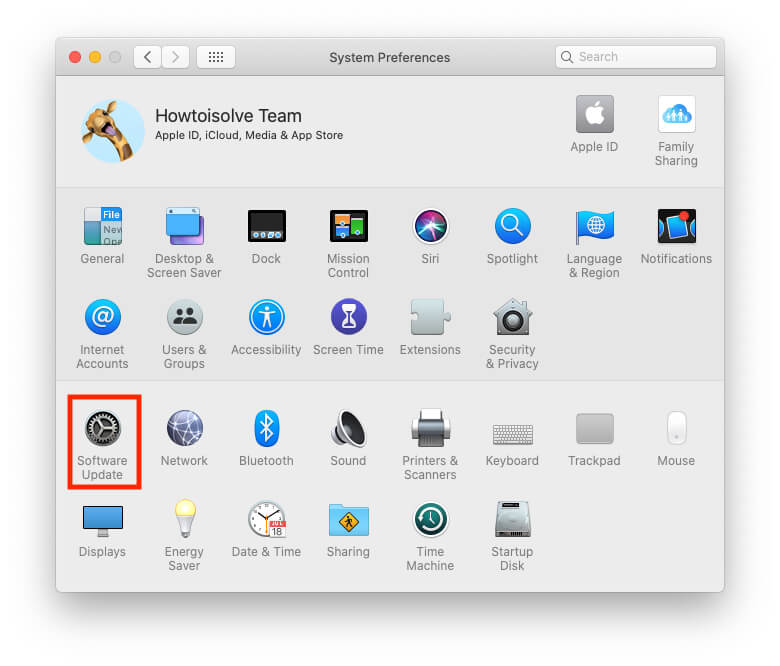
If you’re using macOS Mojave or later, choose Apple menu > System Preferences, then click Software Update. If you’re using an earlier macOS, use the App Store instead.
Get to know macOS Big Sur
Learn about some of the new features of macOS Big Sur.

Control Center
Control Center brings favorite controls such as Bluetooth, Wi-Fi, Do Not Disturb, and Sound together in a single place—so you can easily adjust them at any time.
Use Control CenterNotification Center
Notification Center puts notifications and>
Safari
Customize your start page, navigate with ease using the new tab bar, and access a new privacy report to see just how Safari protects your privacy as you browse.
Get to know SafariMaps
Discover great places around the world and navigate easier with guides, cycling directions, indoor maps, Look Around, electric vehicle routing, and more.
Messages
Send messages to friends and family using new tools that make it easier to keep track of group conversations and give you fun, engaging ways to express yourself.
Use MessagesLearn more on YouTubeMacos Mojave Manual Update
Photos
Use the expanded editing capabilities in Photos to easily make simple changes and more advanced adjustments to your photos.
Learn how to edit your photosHave a question?
Ask everyone. Our Apple Support Community can help you find answers.
Ask nowTell us how we can help
Answer a few questions and we'll help you find a solution.
Get supportMac Mail Setup
In this tutorial we will be guiding you through the process of configuring email on Mac Mail. We are using Mac Mail on OS X Version 10.14 “Mojave”. If you are using a different version or operating system, these instructions may differ.
Step 1: Add Account
Launch Mac Mail, click on Mail and then select Preferences.
Step 2: Add New Account

Click the [Accounts] button at the top.
Then click on the [+] button in the lower-left corner.
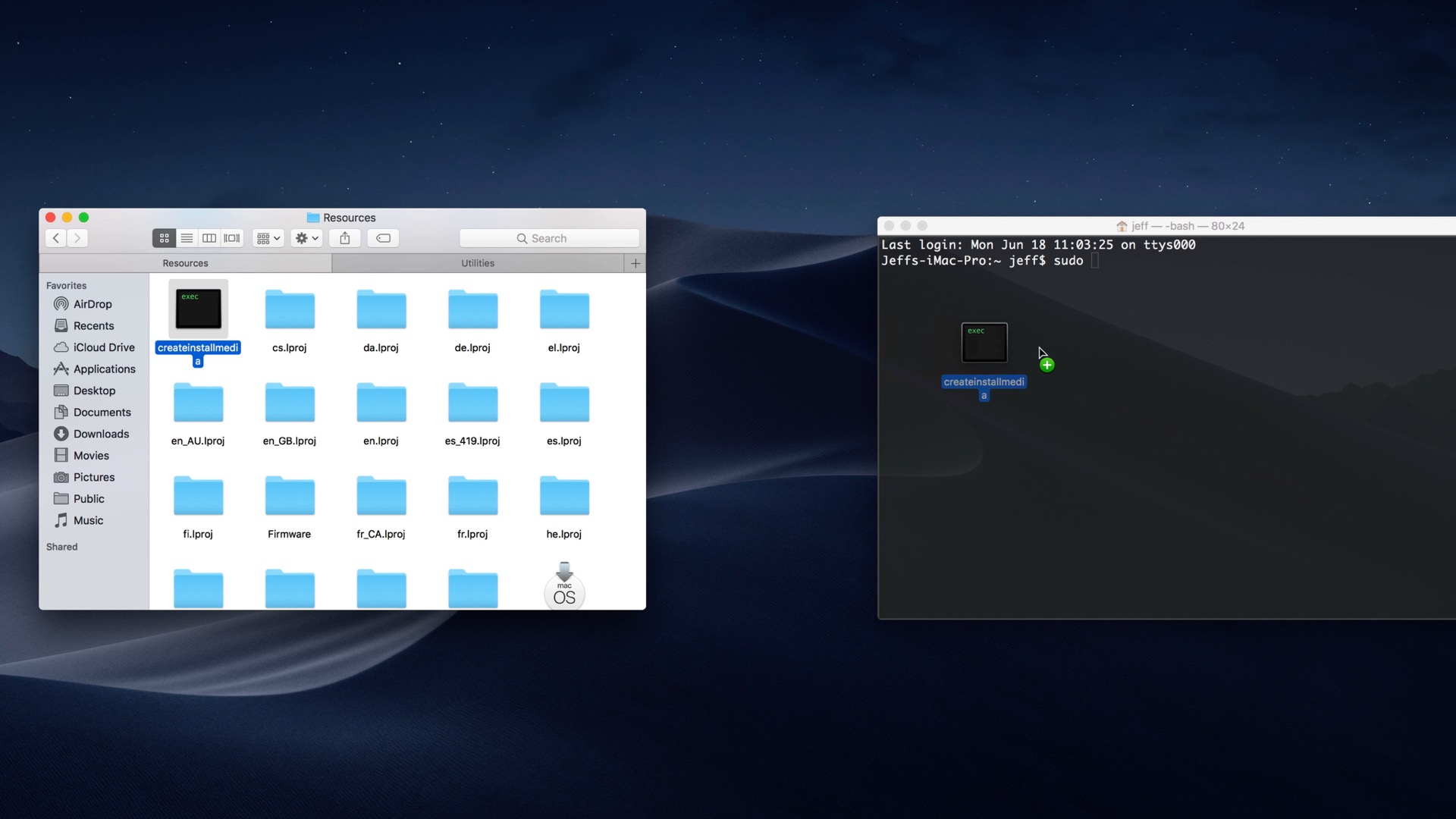
Step 3: Select Account Type
From the list of providers choose Add Other Mail Account and click Continue.
Step 4: Enter Account Information
Enter the following information:
Full Name: This is the name that will appear on all outgoing mail from this account.
Email Address: The full email address of your account (i.e. yourname@yourdomain.com).
Password: The password of your email account.
Then click Create.
Step 5: Manually Configure Account
Install Macos Mojave Manually
The system will prompt you that manual account configuration is required. Click Next.
Enter the following information:
Account Type: We recommend IMAP if you are using multiple devices. If you prefer you can choose POP instead, or if this is your only device.
Mail Server: smartermail.scarabmedia.com
User Name: Your full email address (i.e. yourname@yourdomain.com).
Password: Your email account password.
Step 6: Enter Server Settings
Enter the following information:
Mac Os Mojave Manual
Incoming Mail Server (IMAP)
Mac Os Mojave User Manual
Automatically manage connection settings: Off
Port: 993 (IMAP) or 995 (POP)
Use TLS/SSL: Yes
Authentication: Password
Outgoing Mail Server (SMTP)
Automatically manage connection settings: Off
Port: 587
Use TLS/SSL: Yes
Macos Mojave Manual
Posted in: Email, Setting Up Email Client
